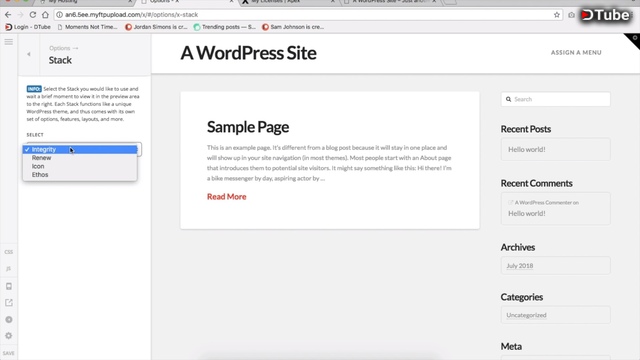
Getting Started - WordPress, Godaddy & XTheme
Selecting, purchasing and setting up your web services
Godaddy - https://uk.godaddy.com/
Registering and setting up your Godaddy account
Follow the link above to Godaddy’s website. In the navigation follow the below path:
Hosting ---> WordPress Solutions ---> WordPress Hosting
There, you’ll have the choice between the following packages: Basic / Deluxe / Ultimate / Developer.
When we build a new site we typically go for the Ultimate package. We go for this package because it comes with a yearly SSL certificate included. If you go for the lower priced packages, you’ll have to get that separately at the annual fee.
When you’ve figured out which package is suitable for site according to projected visitors, memory and add-ons, click Configure.
If you’ve selected Ultimate you should be forwarded to screen where it’s time to select your free domain, so type in the name you want until you find a domain that’s not been taken.
If you didn’t select the Ultimate plan, you will have to select your domain separately. Just navigate to the domains section and then domain name search to find yours.
Try not to be shocked if the total price seems high, on the page that lists your selected products, you have the option to select different payment timeframes, so adjust that selection to your preference.
You’ll also see the option to register your account on this page, so complete the process of registering or simply sign in to your account.
Once you’re registered and you’ve confirmed your purchase, complete checkout. You’ll receive an email confirming your purchase. After a short time, your products should be ready to use. Navigate to your name in the top right corner, click the link and follow the drop-down menu item labelled my products.
You’ll be on your product page now so, scroll down to Managed WordPress Hosting and click to open the dropdown box. You’ll now see the Basic Managed WordPress Websites option and directly on the right set up, click that.
When you arrive on the page below, click the I'm building a brand new site option and then get started.
We’re nearly there now!
Pick your domain from the drop-down selection or let WordPress select a temporary domain for you. If you use a temporary domain, the managed WordPress account will handle everything that needs to be changed for you when you want to change it to a permanent domain.
Click next.
Choose the data centre based on your location and click next again. The recommended location for you should come with a yellow recommended label next to it.
Now it should be time to pick your username and password. Remember to write down this username and password somewhere safe or you’ll have some hassle trying to reset them all later.
Click Install and now wait for WordPress to do its magic. You can go away and have a bite for lunch or a quick coffee and you’ll be notified by email when your site is ready to go.
When your site is ready you’ll automatically be redirected to a page that notifies you. Click get started.
You’ll be at the start wizard option now, click it. Select the type, industry, title and tagline of your website. Don’t worry too much about these, they can be changed later on and then continue.
Next, add your personal details including your email, phone, fax, address and social media or feel free to skip this section completely and do it later. Continue again.
Pick a temporary theme (or permanent if you’re not using XTheme) and press select.
Your domain privacy will automatically be applied to your domain, as will your SSL certificate.
YOU’RE IN! You’re officially a WordPress site owner! Even if it’s not got any design on it yet ;)
XTheme, Installation & Validation
(Disclaimer - This is an affiliate link, if you click through and purchase, I'll earn a few pounds. Of course though, you're more than welcome to Google this or other themes yourself.)Purchasing XTheme - https://themeforest.net/item/x-the-theme/5871901?ref=SamJeanDesign
Follow the link above and register for an account and follow the instructions on screen to purchase the theme. Click on the top right corner user icon and scroll down to the downloads section. You’ll come to a page where you’ll see X | The Theme and the green button to the right that says download. Click and download all files a documentation.
Place the folder somewhere that you’ll easily be able to find for the next step.
Installing XTheme
Go to your WordPress dashboard.
On the left-hand side, navigate to appearance --> themes.
Add new → Upload theme → choose a theme.
From inside the Themeforest folder you’ve just downloaded, select the x.zip file and select install now.
The theme should now be unpacked and installed.
Click Activate. You should be directed to the page below.
Validating your licence
To finish the installation of XTheme, click on manage licenses.
Login to your Apex account/ register for an account.
You’ll be brought to a page with the product licence and sites.
The licence should be in this format: XXXXXXXX-XXXX-XXXX-XXXX-XXXXXXXXXXXX (The X’s being a mixture of letters and numbers). Copy this code, making sure you’re not accidentally copying any extra spaces as this will affect your trying to validate the licence.
Copy your sites address from the browser bar and paste it into the production entry field. Confirm it with the small pen icon.
Navigate back to WordPress, paste the code into the field that says input code above and the do just as it says, hit enter.
You should now be validated!
▶️ DTube
▶️ IPFS