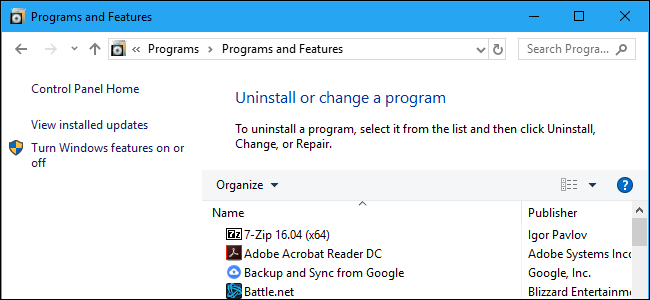
<p dir="auto">Windows 10 sigue incluyendo el clásico panel Desinstalar programas, también conocido como la ventana "Programas y características". Pero está oculto de forma predeterminada, ya que Microsoft realmente quiere que utilices la página Aplicaciones > Aplicaciones y características en la nueva interfaz de configuración.
<p dir="auto">Aquí hay algunas maneras de acceder al panel de desinstalación de programas antiguo.
<p dir="auto"><br />
<p dir="auto"><strong>Ir a través del panel de control
<p dir="auto">Puede encontrar fácilmente la antigua lista Desinstalar un programa desde el Panel de control, pero el Panel de control también está oculto. Incluso si hace clic con el botón derecho en el botón Inicio o presiona Windows+X, no verá un acceso directo rápido que inicie el Panel de control.
<p dir="auto">Para iniciar el Panel de control, abra el menú Inicio, escriba "Panel de control" en el cuadro de búsqueda y, a continuación, pulse Intro o haga clic en el acceso directo "Panel de control" que aparece.
<p dir="auto"><img src="https://images.hive.blog/768x0/https://s3.amazonaws.com/upload.screenshot.co/a5b6c45d97" srcset="https://images.hive.blog/768x0/https://s3.amazonaws.com/upload.screenshot.co/a5b6c45d97 1x, https://images.hive.blog/1536x0/https://s3.amazonaws.com/upload.screenshot.co/a5b6c45d97 2x" />
<p dir="auto">En la ventana del Panel de control, haga clic en el enlace "Desinstalar un programa" en Programas.
<p dir="auto"><img src="https://images.hive.blog/768x0/https://s3.amazonaws.com/upload.screenshot.co/8f8303e4d7" srcset="https://images.hive.blog/768x0/https://s3.amazonaws.com/upload.screenshot.co/8f8303e4d7 1x, https://images.hive.blog/1536x0/https://s3.amazonaws.com/upload.screenshot.co/8f8303e4d7 2x" />
<p dir="auto"><strong>Haga clic con el botón derecho del ratón en el menú Inicio
<p dir="auto">Hay una forma de abrir la ventana clásica Desinstalar programas del menú Inicio, pero está oculta. Al hacer clic con el botón derecho del ratón en aplicaciones en el menú Inicio de Windows 10, verá una opción "Desinstalar". Si has hecho clic con el botón derecho del ratón en una aplicación "moderna" de Windows 10 que se instaló a través de la Tienda o se preinstaló en el equipo, al hacer clic en esta opción se desinstalará inmediatamente la aplicación. Sin embargo, si ha hecho clic con el botón derecho del ratón en una aplicación de escritorio instalada a través de un instalador tradicional, al hacer clic en la opción "Desinstalar" se abrirá la ventana tradicional de Desinstalar programas en el Panel de control.
<p dir="auto">Para abrir la interfaz Desinstalar un programa, busque una aplicación de escritorio tradicional en el menú Inicio, haga clic con el botón derecho del ratón en ella y seleccione "Desinstalar".
<p dir="auto"><img src="https://images.hive.blog/768x0/https://s3.amazonaws.com/upload.screenshot.co/9ef10601a2" srcset="https://images.hive.blog/768x0/https://s3.amazonaws.com/upload.screenshot.co/9ef10601a2 1x, https://images.hive.blog/1536x0/https://s3.amazonaws.com/upload.screenshot.co/9ef10601a2 2x" />
<p dir="auto">Este truco no durará mucho tiempo. No nos sorprendería que Microsoft cambiara esta opción para abrir el panel Aplicaciones y características en la nueva aplicación de configuración en una futura actualización a Windows 10 ". Microsoft está intentando reemplazar el Panel de Control con la nueva aplicación de Configuración, y cada actualización se mueve hacia eso un poco más... así que no esperaríamos que esto durara para siempre.
<p dir="auto"><strong>Utilizar un comando
<p dir="auto">Windows incluye un comando oculto que también lanzará rápidamente el panel Programas y características. Para utilizarlo, abra el cuadro de diálogo Ejecutar pulsando Windows+R. En la ventana de diálogo Ejecutar, copie y pegue el siguiente comando:
<p dir="auto">
<pre><code>rundll32.exe shell32.dll,Control_RunDLL appwiz.cpl
<p dir="auto"><br />
<p dir="auto">Presione Intro o haga clic en "Aceptar" y aparecerá la ventana Desinstalar programas.
<p dir="auto"><img src="https://images.hive.blog/768x0/https://s3.amazonaws.com/upload.screenshot.co/96dbb04673" srcset="https://images.hive.blog/768x0/https://s3.amazonaws.com/upload.screenshot.co/96dbb04673 1x, https://images.hive.blog/1536x0/https://s3.amazonaws.com/upload.screenshot.co/96dbb04673 2x" />
<p dir="auto"><strong>Crear un acceso directo
<p dir="auto">Puede crear un acceso directo del escritorio que abra esta ventana para acceder rápidamente, si lo desea. Para crear el acceso directo, haga clic con el botón secundario en el escritorio y haga clic en Nuevo > Acceso directo.
<p dir="auto"><img src="https://images.hive.blog/768x0/https://s3.amazonaws.com/upload.screenshot.co/26dac6c275" srcset="https://images.hive.blog/768x0/https://s3.amazonaws.com/upload.screenshot.co/26dac6c275 1x, https://images.hive.blog/1536x0/https://s3.amazonaws.com/upload.screenshot.co/26dac6c275 2x" />
<p dir="auto"> En la casilla "Escriba la ubicación del elemento", copie-pegue el siguiente comando:
<p dir="auto">
<pre><code>rundll32.exe shell32.dll,Control_RunDLL appwiz.cpl
<p dir="auto"><br />
<p dir="auto"><img src="https://images.hive.blog/768x0/https://s3.amazonaws.com/upload.screenshot.co/c9cd57f171" srcset="https://images.hive.blog/768x0/https://s3.amazonaws.com/upload.screenshot.co/c9cd57f171 1x, https://images.hive.blog/1536x0/https://s3.amazonaws.com/upload.screenshot.co/c9cd57f171 2x" />
<p dir="auto">Haga clic en "Siguiente", nombre el acceso directo "Desinstalar programas" o lo que desee y, a continuación, haga clic en "Finalizar". Verá un acceso directo en el escritorio y podrá hacer doble clic en él para iniciar rápidamente la desinstalación o cambiar una ventana de programa.
<p dir="auto"><img src="https://images.hive.blog/768x0/https://s3.amazonaws.com/upload.screenshot.co/0b2eb85860" srcset="https://images.hive.blog/768x0/https://s3.amazonaws.com/upload.screenshot.co/0b2eb85860 1x, https://images.hive.blog/1536x0/https://s3.amazonaws.com/upload.screenshot.co/0b2eb85860 2x" />
<p dir="auto"><br />