Part: 1
I. Presentation
II. Required software
III. Adding a server in Fast SCP
Part: 2
IV. Copy of the entire virtual machine
A. Scheduled Copy Task Method:
B. Direct copy method
V. Verification of the copy (optional)
VI. Converting the virtual hard disk to the VHD format
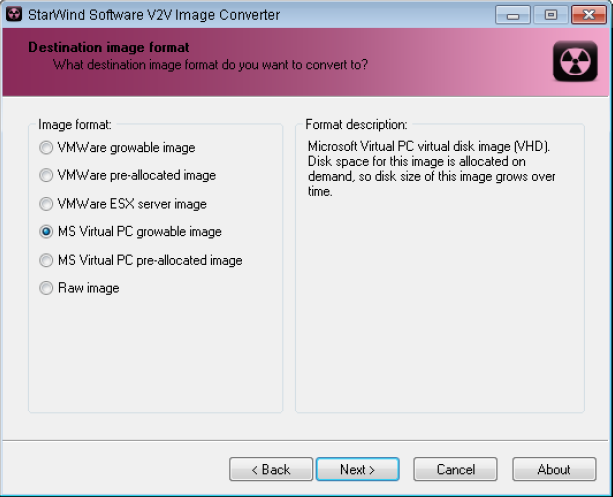
IV. Copy of the entire virtual machine
*AT. Scheduled copy job method: *
Click on the "Scheduled Copy" icon to start the configuration of the copy schedule.
Give a name to your task.
Select the source, either the server or the client computer. To copy an image from the ESX server to the client host, the source must be the server. Then click on "Add" to indicate the folder that contains the virtual machine to copy. Once you have made the choice, click on "Next".
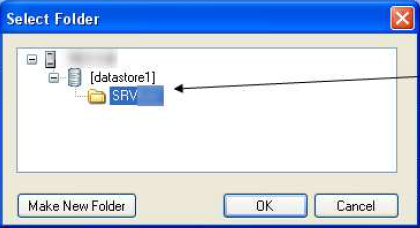
- Then the destination must be chosen. In our case, the destination must be the client host or a shared folder, so select "This computer or shared folder".
Enter the destination path by clicking on "Browse ...".
- This last step makes it possible to configure the period (s) of execution of the task.
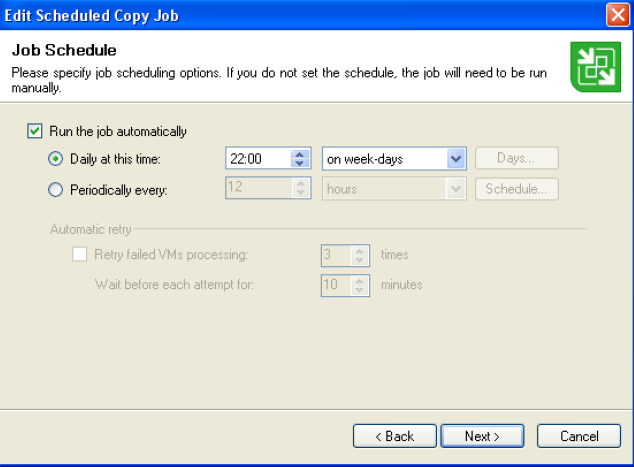
The task can be performed every day of the week (except Saturday and Sunday) at a specific time, or at a specific time only on certain days, which allows scheduling the task for 1 day or for the 7 days of the week.
But also, the task can be performed each time a certain number of hours has elapsed, for example every 12 hours. This can be defined also for a certain number of minutes. Prohibitions can be put in place, so that the copy is not done on Saturday or Sunday, for example.
- Select "Run the job when I click finish" to start the task immediately, otherwise the task will be done when the time comes, according to the schedule. Then click on "Finish" to finish.

B. Direct copy method
- Pull down the tree on the left and select the folder corresponding to the virtual machine to copy. Then with a right click on the folder, select "Copy".
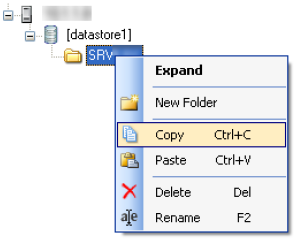
- To "Paste" the previously copied folder, go to the tree on the left and scroll down the "My Computer" section and select the destination folder. Confirm the operation with a right click on the folder, then "Paste".
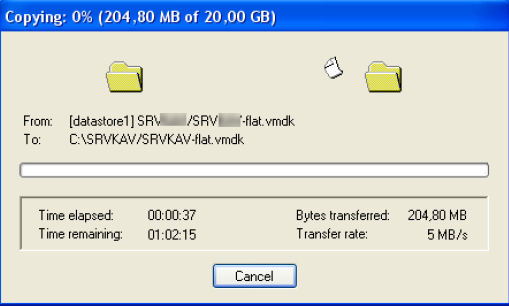
- The copy of the server to the client computer is in progress.
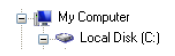
V. Copy check (optional)
With VMWare Player or Server, open the previously copied virtual machine to verify that the copy ran correctly and completely.
VI. Converting the virtual hard disk to the VHD format
Using the software StarWind V2V Image Converter (it is possible to use also Winimage).
The first step is to indicate which virtual disk image to convert. In this example, the software recognizes 2 files in the directory of the virtual machine whose hard disk is to be converted, these files are called "SRVKAV" and "SRVKAV-flat". The first having a size of 503 bytes and the second of 20 GB.
These files have a link, you must open the SRVKAV file (the one of 503 bytes) and not the SRVKAV-flat otherwise the software will mark you "Invalid file format". Opening the "small" file will give the following result:
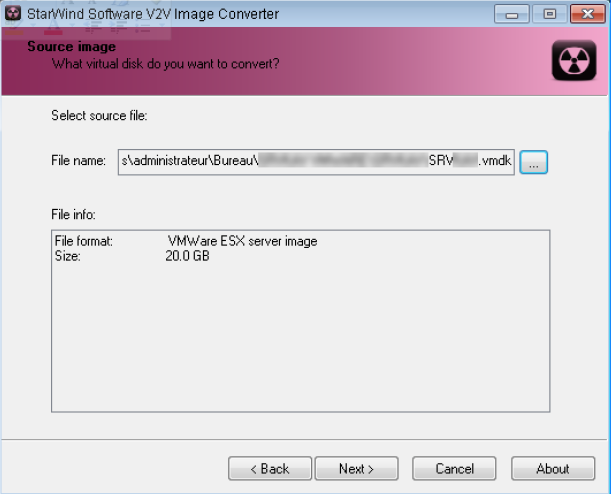
- The next step is to choose the output format once the conversion is complete.
.png)
MS Virtual PC growable image: Convert the virtual hard disk to VHD format, and the hard disk will be dynamic in size.
MS Virtual PC pre-assigned image: Convert the virtual hard disk to VHD format, and the hard disk will be fixed size (pre-allocated).
Then, indicate the path where the converted virtual hard disk should be.
The conversion is launched!
The converted disk image is present in the VHD format and the specified path. It can be used with Virtual PC, or Hyper-V, for example.
