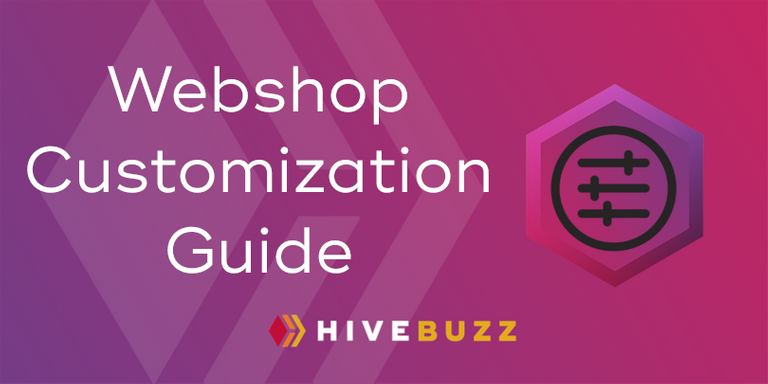
Wusstest du, dass du deinen Artikel im HiveBuzz Store vor dem Kauf personalisieren kannst?
 This post is translated in English - here
This post is translated in English - here
 Este post está traducido al español - aquí
Este post está traducido al español - aquí
 Une version en français de ce post est disponible - ici
Une version en français de ce post est disponible - ici
Kürzlich haben uns mehrere Benutzer kontaktiert, um herauszufinden, ob es möglich ist, die Artikel zu personalisieren, bevor sie im Hivebuzz Webshop gekauft werden.
Die Antwort ist natürlich: JA!
Natürlich kam als nächstes die Frage: Wie?
Aus diesem Grund haben wir diesen Guide erstellt, der zeigen soll, wie man einen Artikel in 4 einfachen Schritten einzigartig machen kann.
Wie genau personalisiert man also seinen Artikel?
1. Öffne das Personalisierungstool
Du hast zwei Optionen, um das Personalisierungstool zu öffnen:
- Von dem Artikel
Wähle dafür im HiveBuzz-Shop den Artikel aus, den du bestellen willst und anpassen möchtest, und klicke auf den kleinen Stift unter dem Bild.
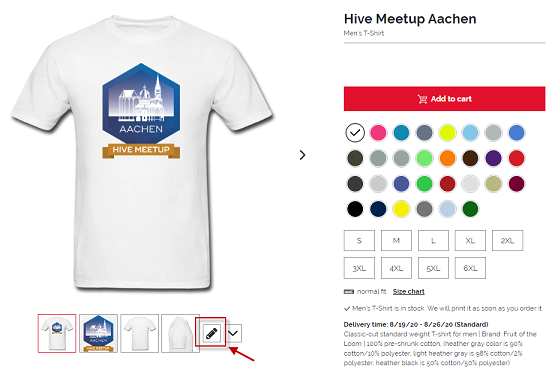
- Aus dem Hauptmenü
Gehe dafür auf die Startseite und klicke auf Personalisieren

Folgst du einer dieser beiden Optionen, landest du automatisch im Editor, wo du direkt anfangen kannst deinen Artikel zu personalisieren.
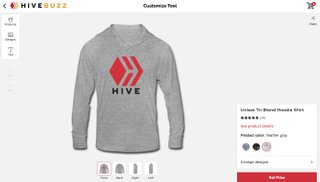
2. Das Auswählen von Produkt, Farbe und Größe
Notiz: Solltest du das Produkt bereits ausgewählt haben und nicht über das Hauptmenü zum Editor gelangt sein (siehe oben), kannst du diesen Schritt überspringen und gleich mit dem Nächsten fortfahren.
Klicke dafür links auf Produkte, um alle Optionen für Männer, Frauen, Kinder/Babys und Zubehör anzuzeigen.
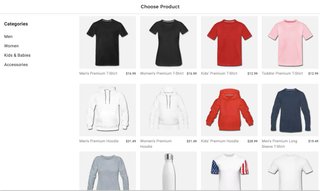
Klickt man auf eine dieser Kategorien, öffnen sich Unterkategorien wie T-Shirt, Sweatshirt usw., direkt darunter kann man die Farbe und Größe des Artikels auswählen.
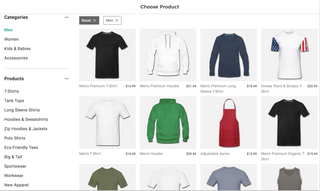
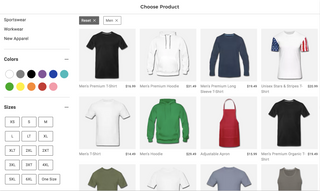
Wenn man auf das Objekt klickt, wird rechts ein Fenster geöffnet, in dem verschiedene Ansichten (vorne, hinten, seitlich) sowie die verfügbaren Farben und Größen angezeigt werden.
Zur Orientierung kann man nach unten scrollen. Dort werden die Größen genauer erläutert.
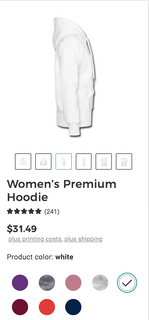
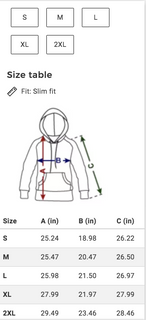
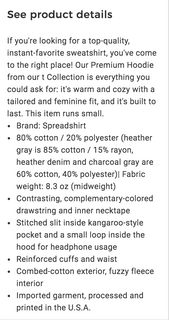
Sobald man sich für eine Farbe und Größe entschieden hat, klickt man auf Auswählen und befindet sich mit dem ausgewählten Artikel wieder im Editor.

3. Konfigurieren des Designs (hinten/vorne)
Jetzt kann man definieren, welches Design man möchte und dessen Größe und Position verändern.
Wenn das vorausgewählte Design nicht deinen Geschmack trifft, klicke auf das Symbol "Design" in der linken Symbolleiste.
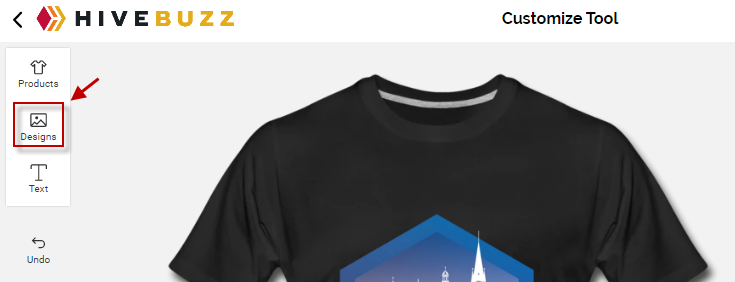
Dort kann man eines der verfügbaren Designs auswählen.
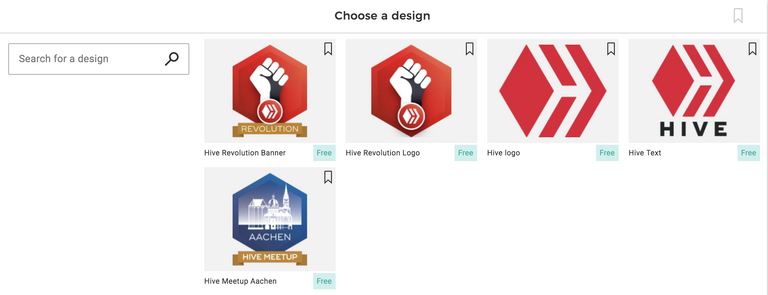
Wenn das bevorzugtes HiveBuzz-Design noch nicht verfügbar ist, kannst du uns gerne anschreiben. Wir werden unser Bestes tun, um es schnellstmöglich hinzuzufügen.
Sobald das Design ausgewählt ist, kommt man wieder direkt zurück zum Editor.
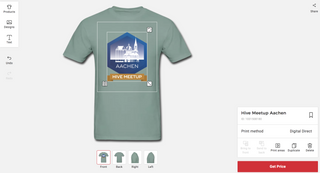
Sobald man auf das Design des Artikels klickt, kann man es nach seinen Wünschen bearbeiten. Kopiere es, lösche es, drehe es, mache es größer oder kleiner und platziere es dort, wo es am Besten zu dir passt.
Mann kann sogar mehrere verschiedene Designs auf einen Artikel drucken.
Beispiel:
Ich wähle ein T-Shirt in grün, Größe M. Auf der Vorderseite entscheide ich mich für das Hive Meetup Aachen Logo, verkleinere es und platziere es direkt über meinem Herz auf der Brust.
Für die Rückseite meines T-Shirts habe ich das Hive-Logo gewählt.
Dafür ging ich zurück zu Design, wählte das Hive-Logo, um es meinem Shirt hinzuzufügen, klickte auf die Rückansicht (unten), klickte auf "Design zuordnen" (rechts unten) und verschob das Logo auf die Rückseite meines Shirts.


Sobald ich es hinzugefügt habe, kann ich wieder darauf klicken und es bewegen, es kleiner oder größer machen usw.
4. Text hinzufügen (optional)
Wenn man eine persönliche Nachricht, einen Slogan oder den Benutzernamen hinzufügen möchte, geht man am Besten wie folgt vor.
Stelle zunächst sicher, dass du die richtige Seite (vorne, hinten, seitlich) ausgewählt hast, je nachdem, wo du den Text hinzufügen möchtest.
Klicke dann auf "Text" in der linken Symbolleiste.
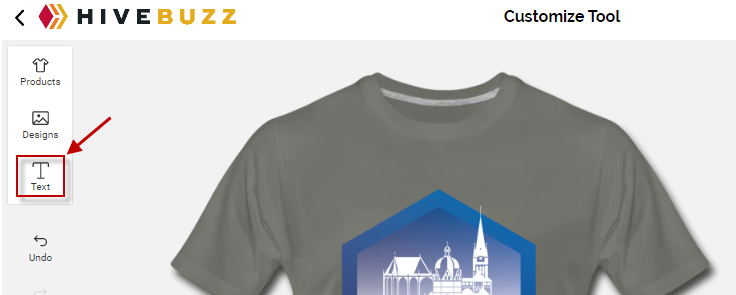
Ein Textfeld wird daraufhin auf dem Artikel angezeigt und der Texteditor wird unten rechts im Editor angezeigt.
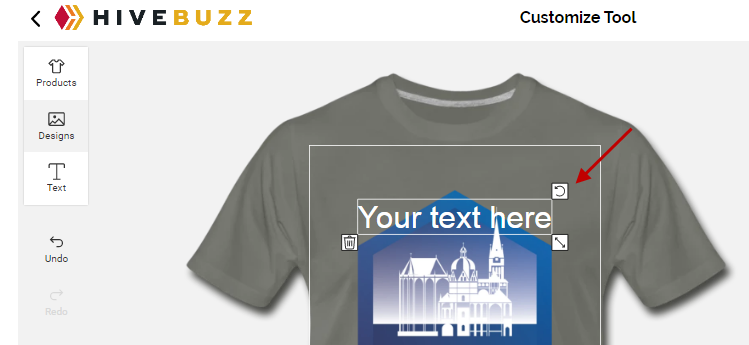
Das Textfeld auf dem Shirt funktioniert genauso wie zuvor schon für die Designs erläutert. Man kann es verschieben, die Größe ändern und es drehen.
Im Texteditor kann man den Text eingeben, Farbe, Größe und Schriftart auswählen und viele andere Effekte hinzufügen.
Beispiel:
Ich setze meinen Usernamen als Text ein, platziere ihn auf der Rückseite direkt unter dem Hive-Logo, mache ihn fett, weiß, wähle Comic Sans und biege ihn ein wenig nach unten.
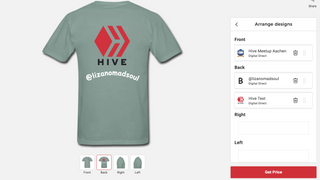
Letzter Schritt - Bestellen des Artikels
Herzlichen Glückwunsch, die Personalisierung deines Artikels ist abgeschlossen!
Da sich diese Arbeit möglicherweise auf den Preis des Artikels auswirkt, wenn man zum Beispiel mehrere Designs hinzufügt, kann man diesen jetzt aktualisieren, indem man auf die Schaltfläche "Preis kalkulieren" klickt. Dort kann man direkt auch bestellen
Also worauf wartet ihr noch?
Gehe zum Hivebuzz Webshop, personalisiert euren Artikel für den nächsten Meetup und gebt dort damit an!
Wir freuen uns auf die Bilder!
Das Hivebuzz Team
Du hast ein Upvote von mir bekommen, diese soll die Deutsche Community unterstützen. Wenn du mich unterstützten möchtest, dann sende mir eine Delegation. Egal wie klein die Unterstützung ist, Du hilfst damit der Community. DANKE!