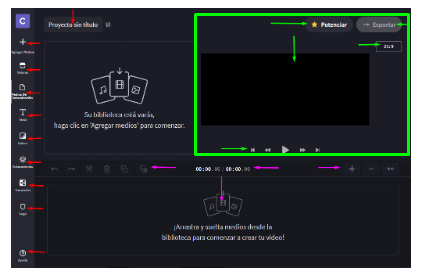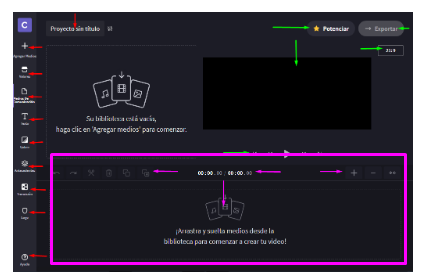¡Hola! Es un placer saludar a todos de nuevo, en esta oportunidad que también aprovecharé para suministrar información de interés a través de este micro-tutorial (descripción de la interfaz de Clipchamp). ¡Espero que sea de utilidad!
¡Por cierto! Vale decir que la interfaz está en idioma inglés, y sin embargo, al clicar en el botón secundario del mouse o ratón de la Computadora u otro dispositivo electrónico, puede seleccionar del menú desplegable, la opción: "Traducir a Español".
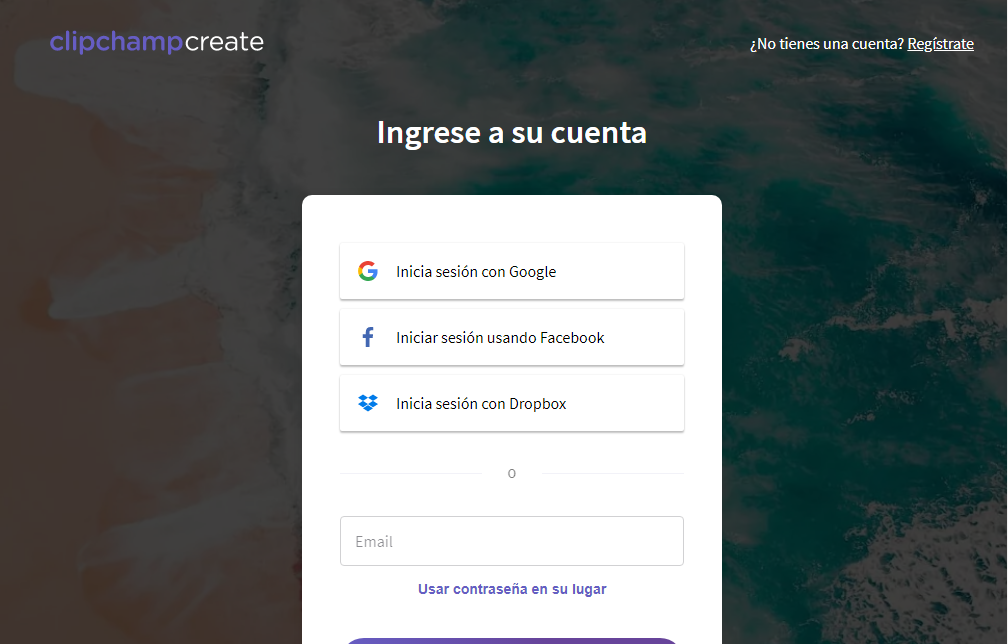
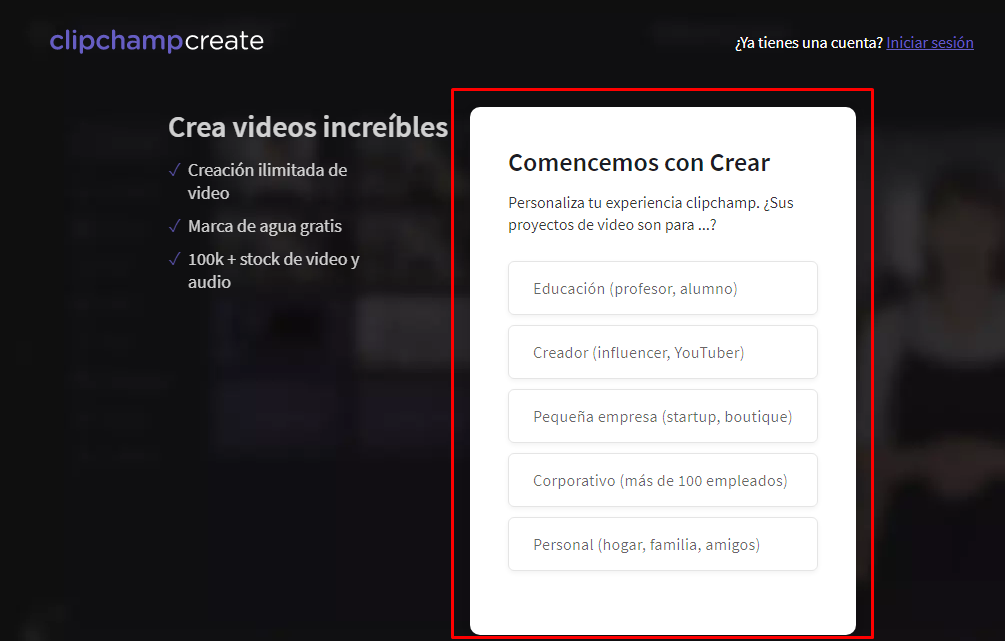
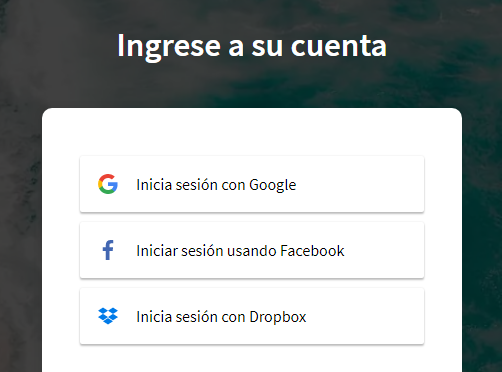
De igual modo, la plataforma web ofrece la opción de hacer el registro de usuario, en la parte inferior, donde dice: "Email", "Usar contraseña en su lugar" y "Enviar enlace mágico", que se destaca con un rectángulo de color morado.
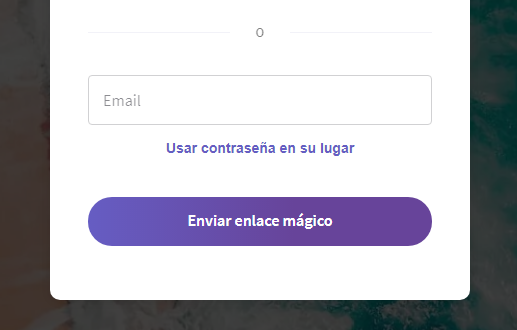
En mi caso, logré el acceso por medio de Facebook (sección indicada con la flecha de color rojo, en la siguiente imagen):
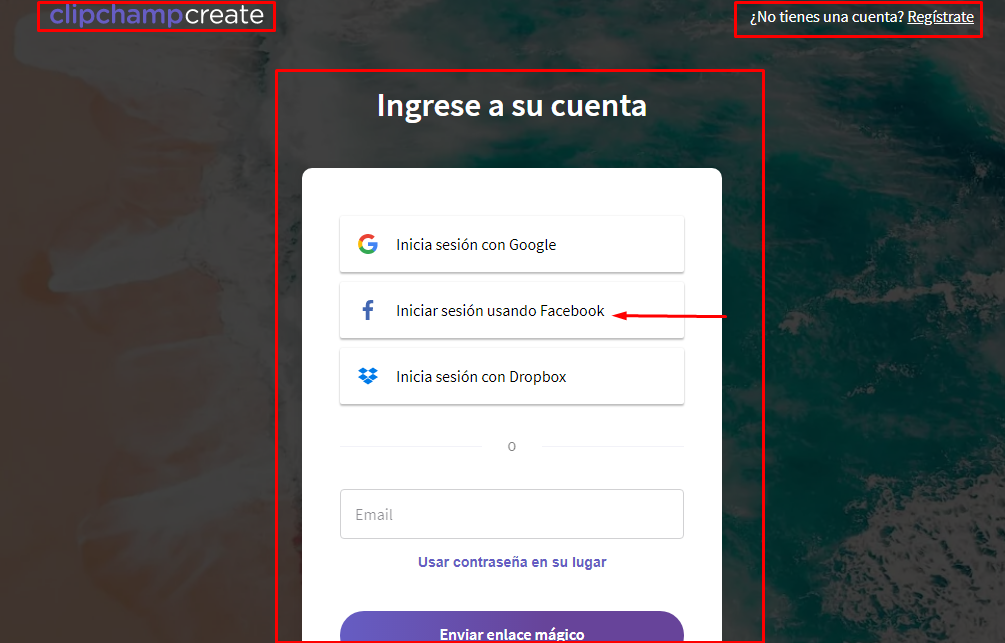
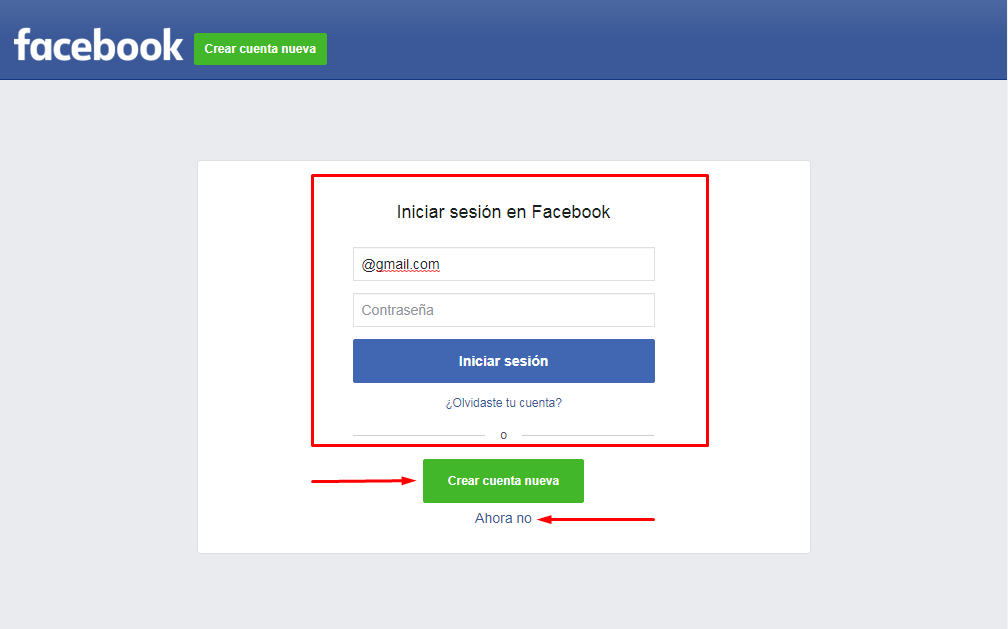
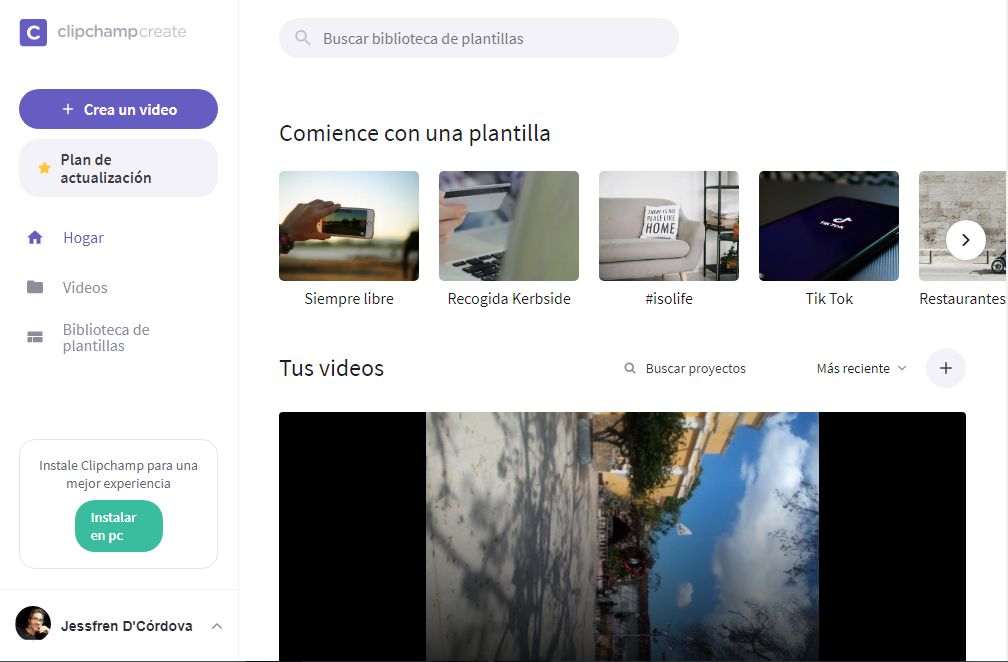
■Primero: Denominación, nombre o título de la página web.
■Segundo: +Crea un video (recuadro morado).
■Tercer: Plan de Actualización (Pro)*.
■Tercero: Hogar: opción que conlleva a una subpágina determinada.
■Cuarto: Videos: donde se alojan el video o videos creados por usuario o usuarios.
■Quinto: Biblioteca de Plantillas: donde se visualizar todas las existentes.
■Sexto: Instale Clipchamp para una mejor experiencia, y en un recuadro verde claro se puede leer la leyenda: Instalar en la Pc.
■Séptimo: El acceso de usuario con redirección a mi cuenta y datos. (ver la siguiente imagen)
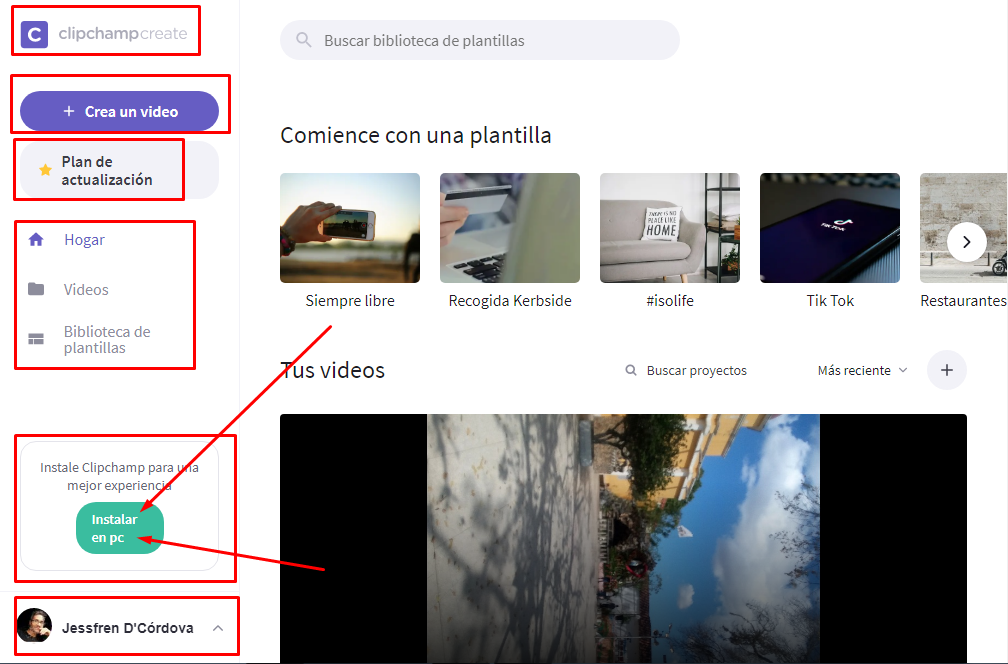
Pero, atención, pareciera que algunos son gratuitos, no obstante, en realidad no los he utilizado; y después les explico mis razones para no hacerlo.
Por ahora, la opción a seleccionar es: "Crea un video" (que se destaca por un rectángulo de color morado), como se aprecia en la imagen que sigue:
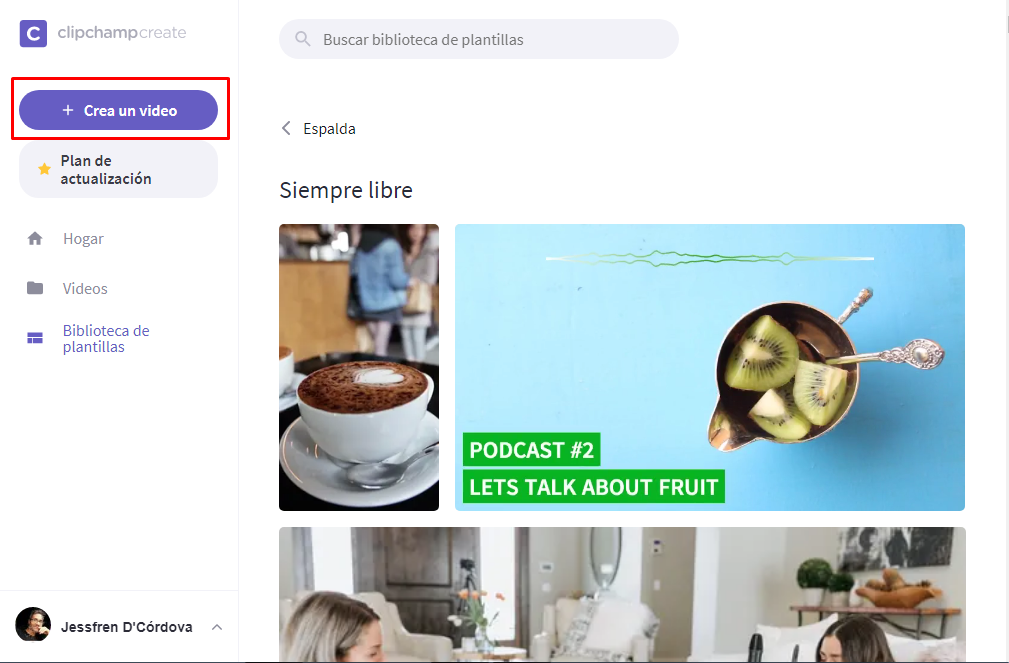
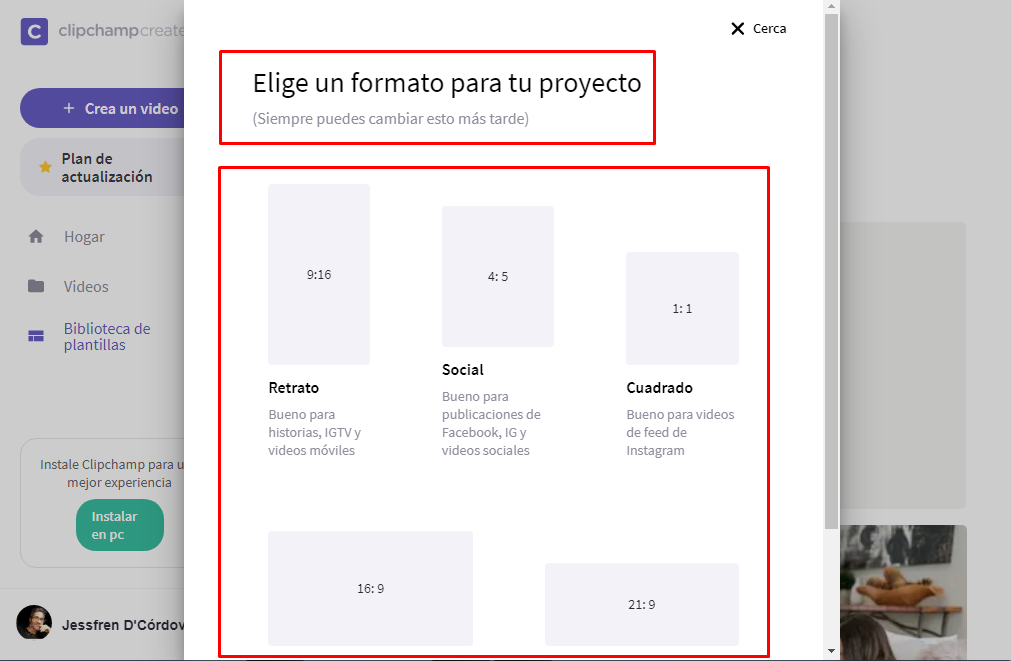
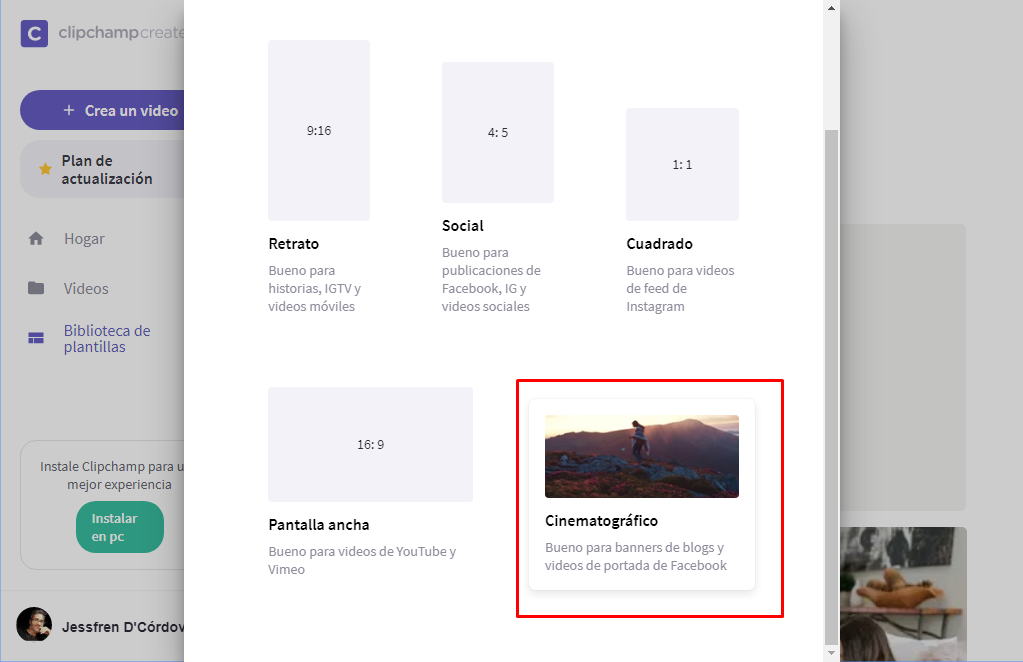
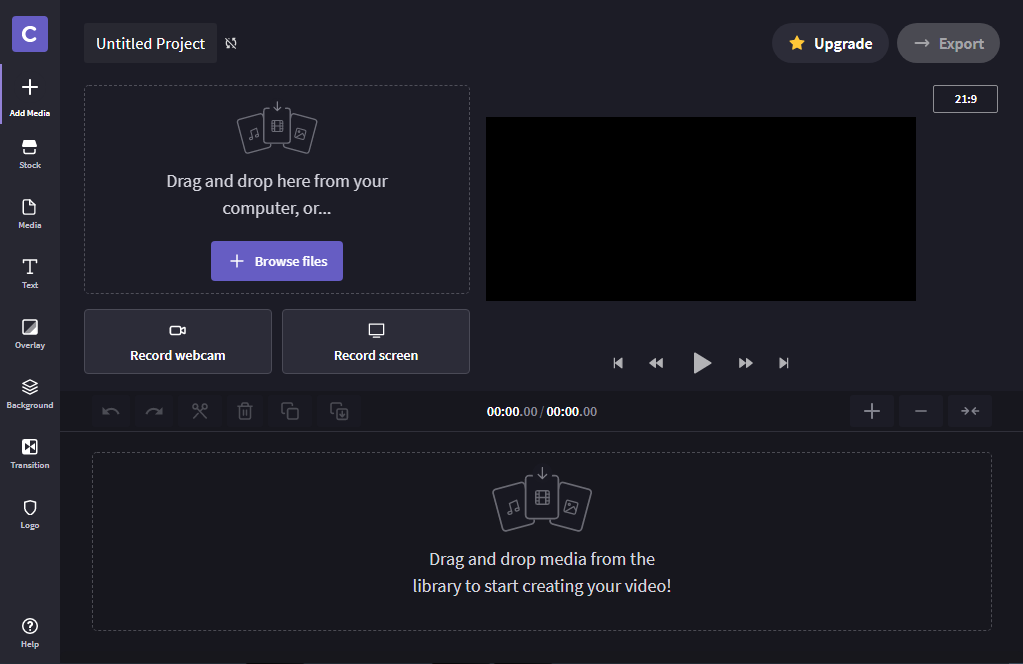
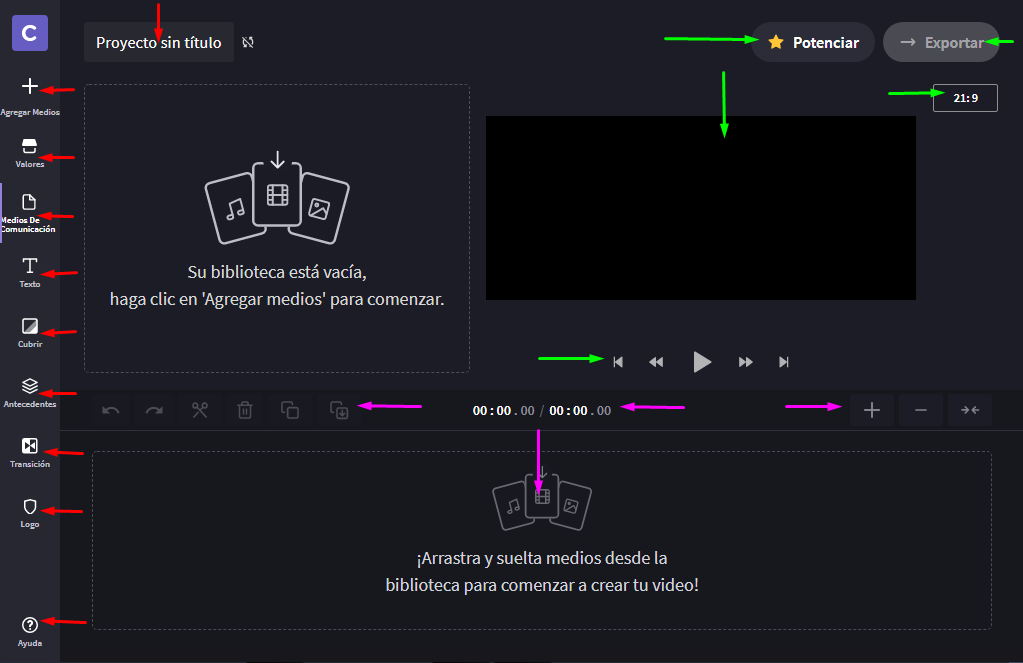
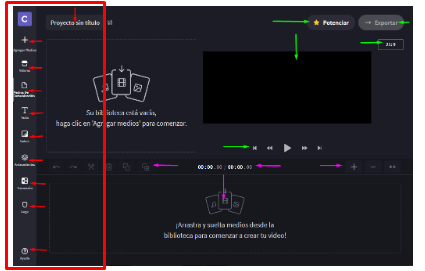
Primero: Agregar medios (fotografías, otro tipo de imágenes, audio, etc). En esta sección es necesario destacar que, al seleccionar los medios (fotografías, otras imágenes, etc), se reflejarán en esta área:
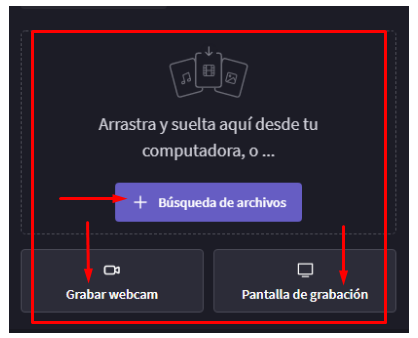
Segundo: Valores: para localizar imágenes, audios, enlazar con la plataforma de "Ghipy"; Tercero: Medios de Comunicación: sirve para ver los recursos visuales y auditivos, utilizados; Cuarto: Texto: permite la selección de tipografías; Quinto: Cubrir: para seleccionar transiciones entre imágenes; Sexto: Antecedentes: para seleccionar plantillas con colores sólidos; y Séptimo: Transición: para seleccionar más transiciones; y Logo: opción PRO o Premium, para subir o alojar un logo en la plataforma, y ser utilizado como imagen personal o corporativa en el video o videos.
De igual forma, se precisan en esta sección la pantalla y controles del reproductor de video, que no es necesario explicar cada uno de estos, porque son archiconocidos por la mayoría de los usuarios en esta red social.