
Saludos...
Hoy te muestro un sencillo tutorial de montaje fotográfico con programa Medibang Paint Pro. Espero que sea de mucha ayuda para principiantes y aficionados.
La intención es que conozcas las bondades y herramientas que nos ofrece este programa de diseño y lo descomplicado que es plasmar nuestras ideas en él.
Lo primero que hacemos es, abrir nuestro programa y un nuevo espacio de trabajo, una hoja en blanco, con las dimensiones recomendadas que indica el capture:
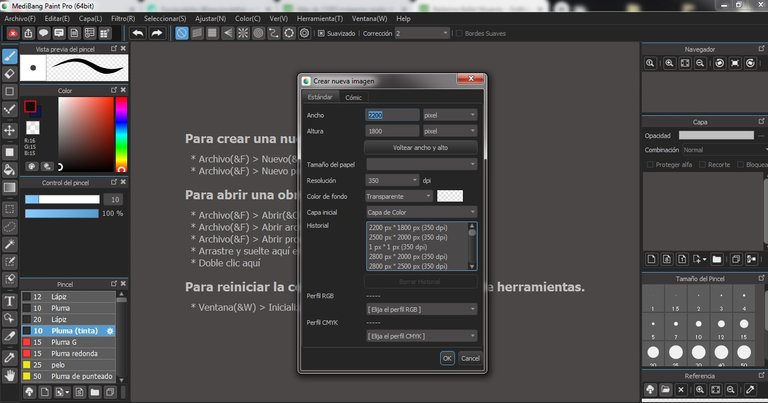
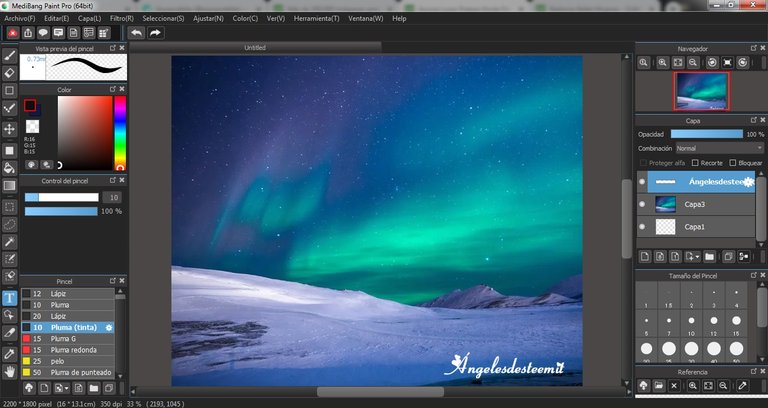
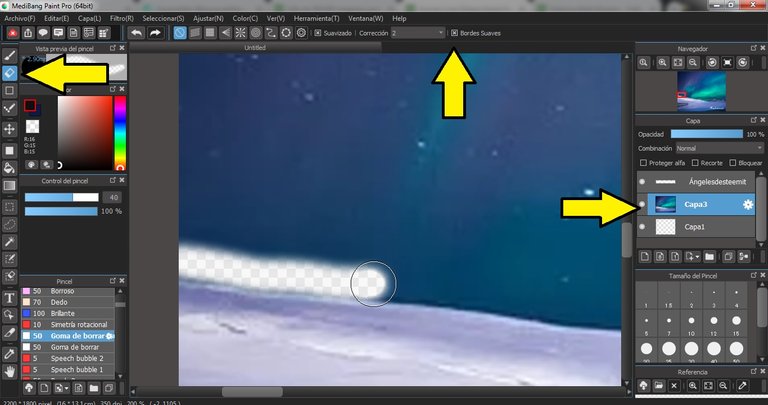
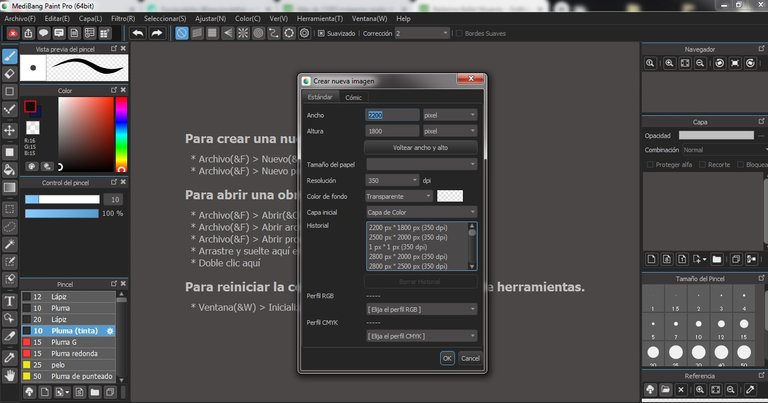
Copiamos nuestra primera imagen y ajustamos su tamaño, esa imas imagen la copiamos y pegamos, una de ellas la ocultamos, esto es para dividir la imagen en dos.
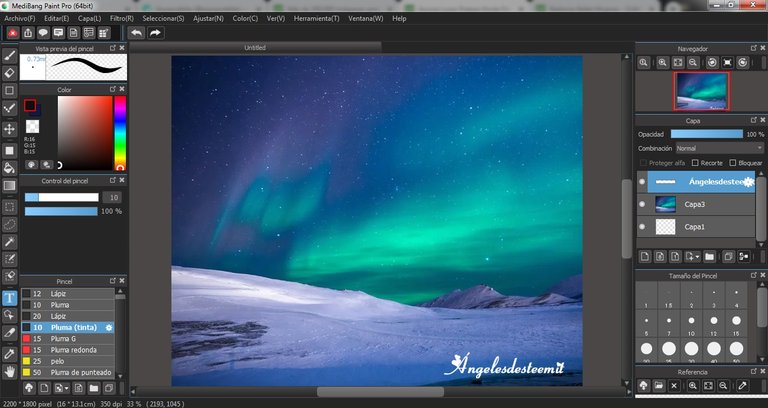
Procedemos a borrar el borde de la montaña, con esto dividimos la imagen, debemos ajustar o suavizar el borrador, haciendo clic en la opción Bordes Suaves. Luego de borrar el borde, quitamos la selección y borramos el resto, dejando solo la capa de las montañas y el suelo base.
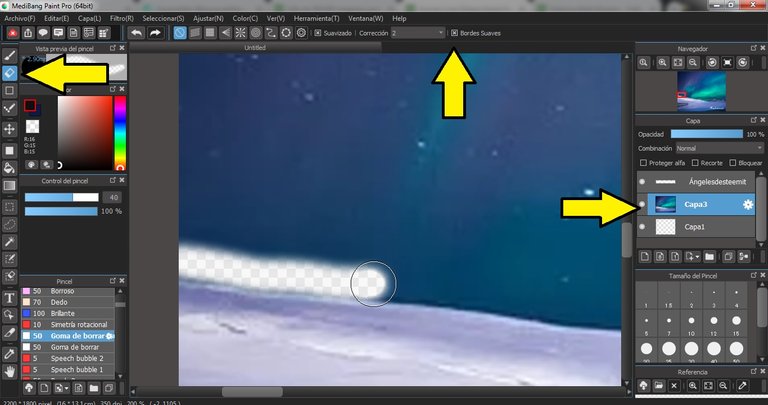
Vamos a realizar el planeta, por lo que recomiendo trabajar en un nuevo espacio en blanco, en un nuevo trabajo, para mayor comodidad.
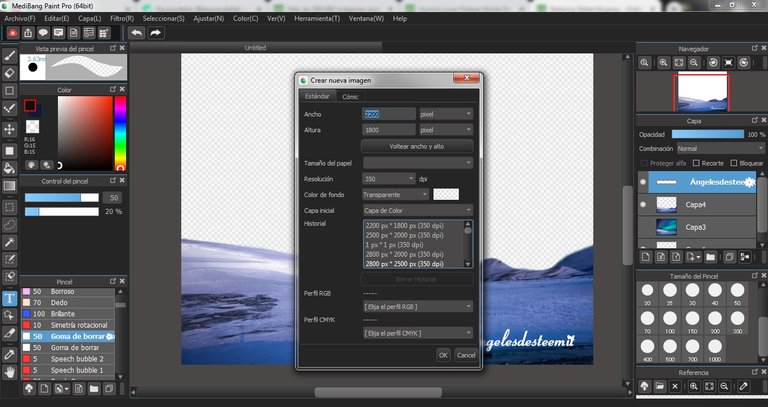
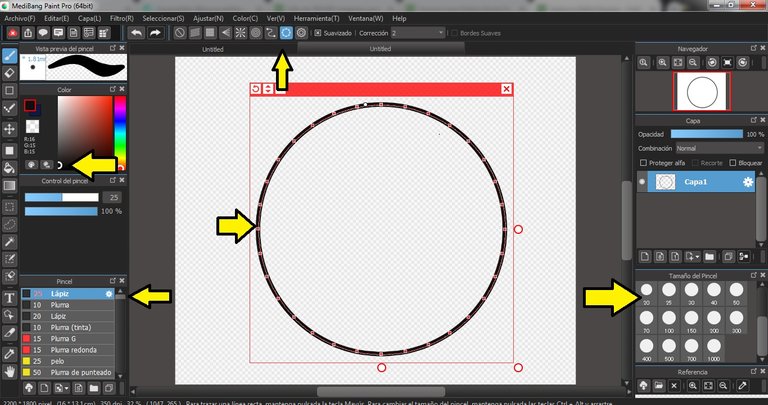
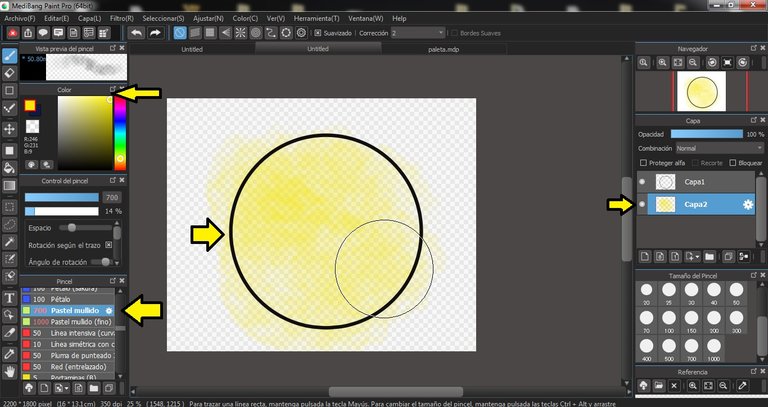
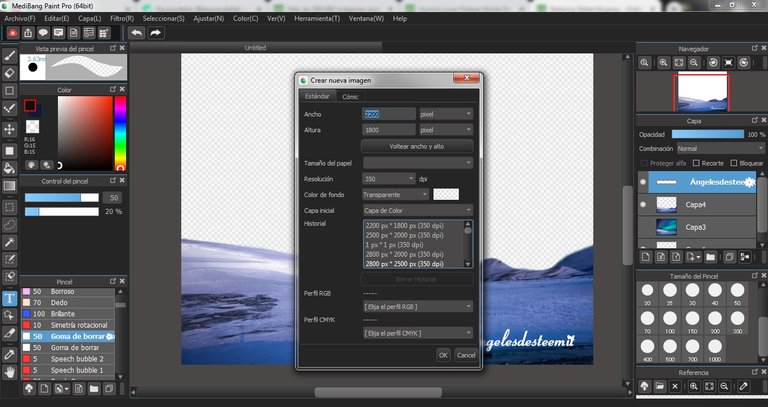
Con la herramienta Línea Curva (elipse) y el pincel lápiz, ajustando al tamaño deseado y con color base negro, trazamos una circunferencia.
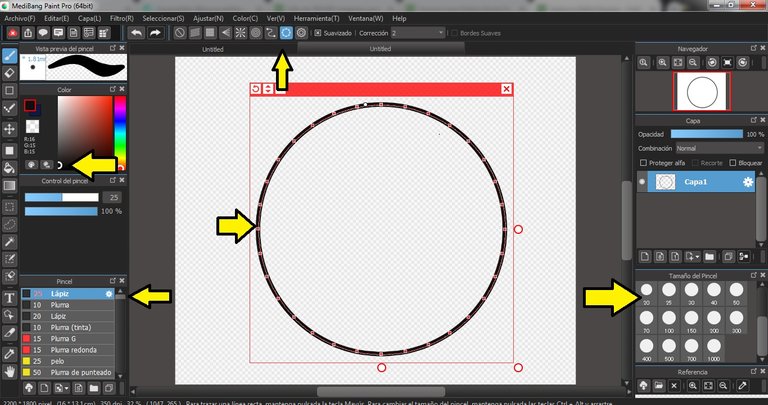
En una nueva capa y anterior a esta, seleccionamos el pincel Pastel Mullido con el color blanco y difuminamos el área, repetimos este mismo paso con el color naranja y luego unimos ambas capas.
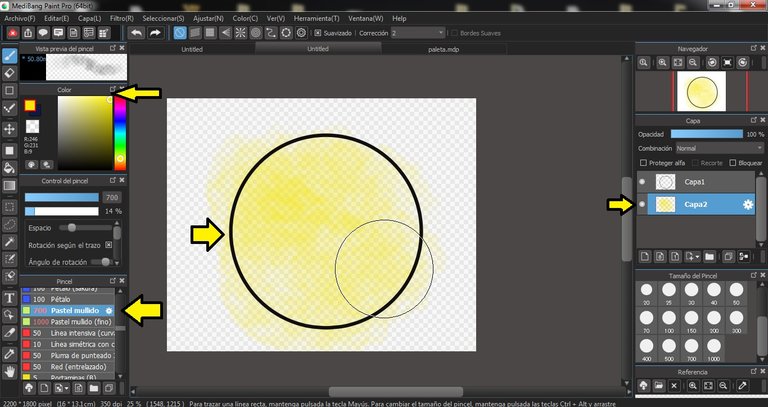
Con la herramienta Línea Curva (elipse) y el pincel Pluma Tinta, ajustada la opacidad y grosor deseada trazamos una media luna en blanco para darle luz.
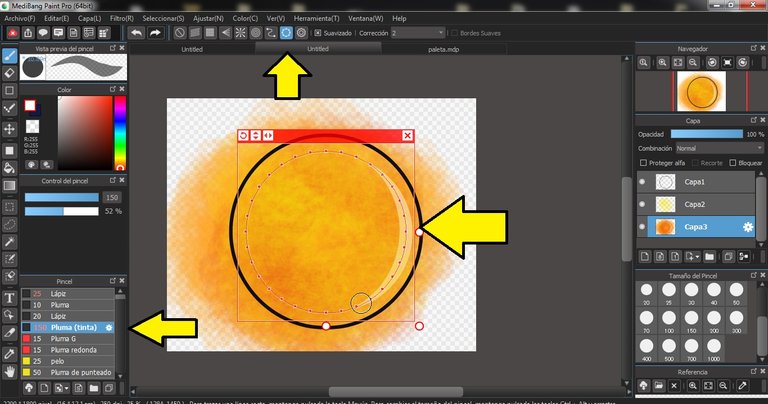
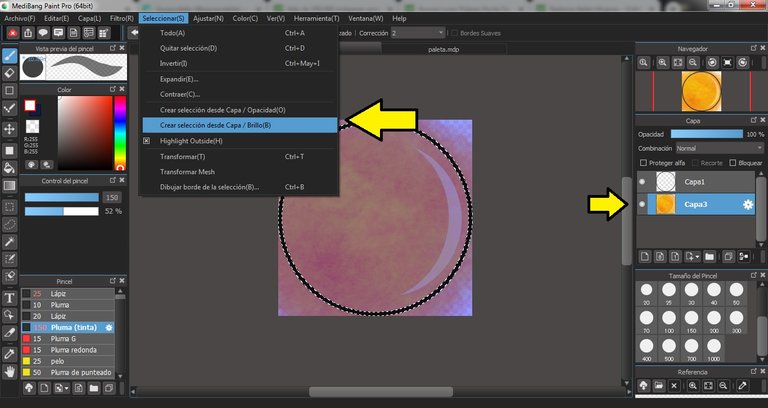
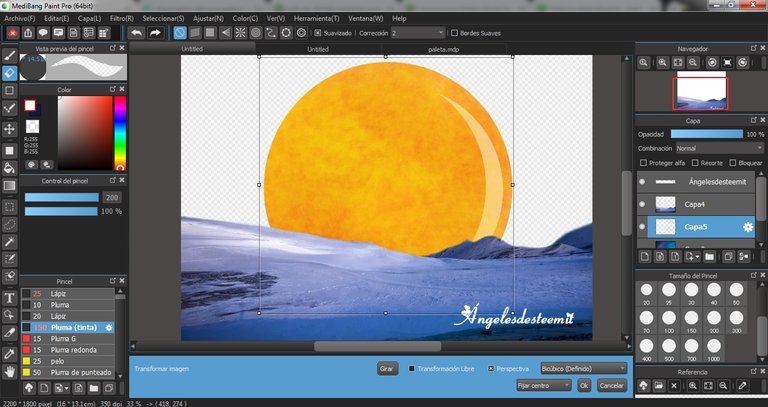
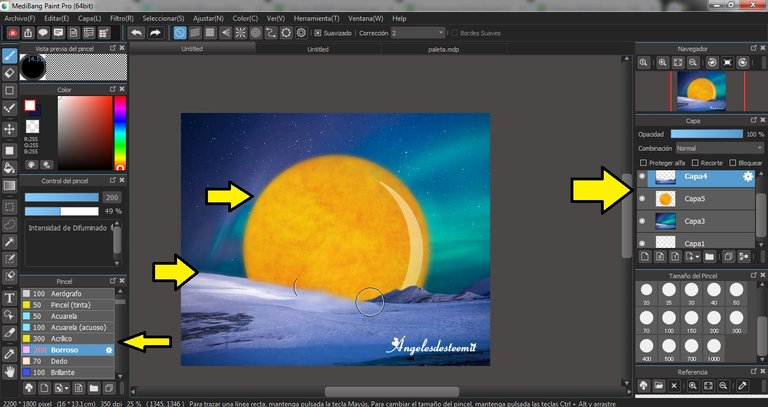
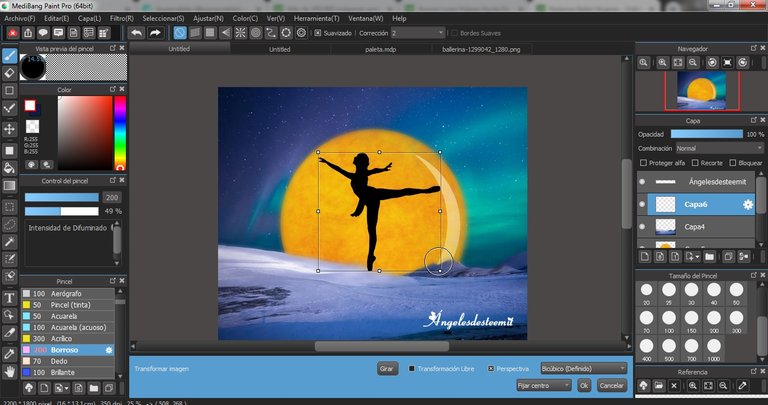
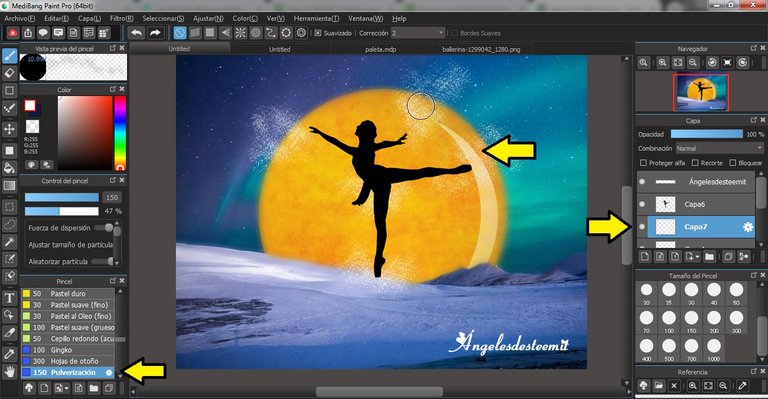

Trabajo Final en formato JPEG (jpg).

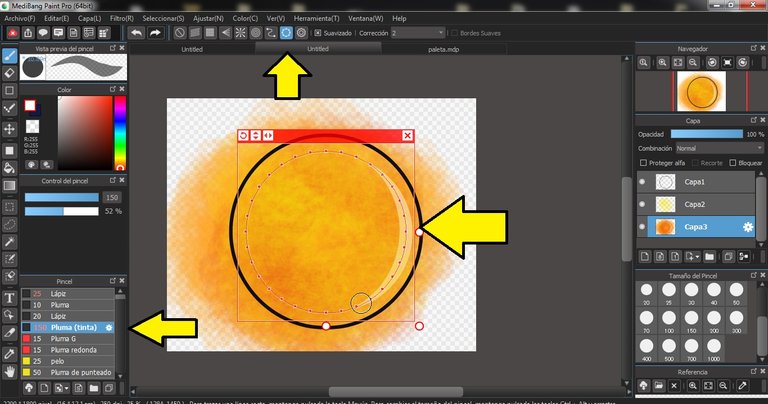
Nos ayudamos a borrar un circulo perfecto con la opcion Crear Selección desde Capa/Brillo, nos posicionamos en la capa que rellenamos de color y en el teclado presionamos la tecla Supr, de esta manera tendremos una guía por donde borrar.
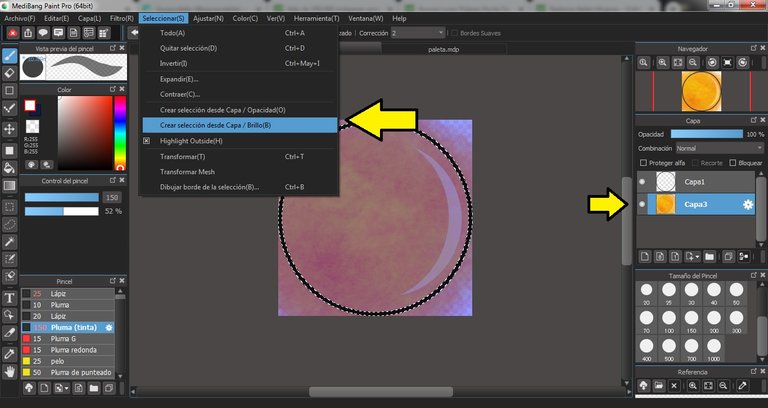
Luego de haber borrado el excedente, copiamos la imagen y nos vamos a nuestro espacio de trabajo anterior, pegamos la imagen justo detrás de las montañas para darle efecto 3D.
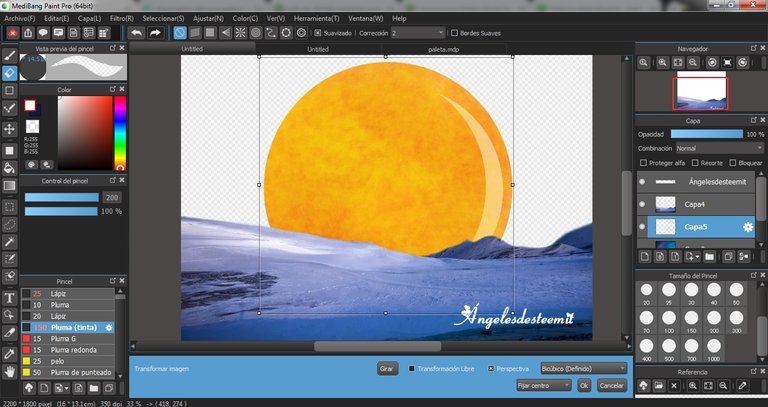
Descubrimos la capa que habíamos ocultado, y para que no se vean los bordes planos, crearemos movimiento en la imagen con solo bordear con el pincel Borroso, las capas de hemos editado.
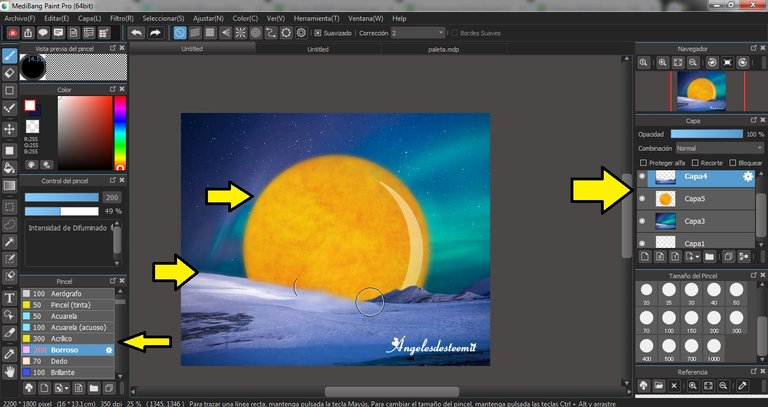
Ahora pegamos en capa superior, la siguiente imagen que es la bailarina, ajustando su posición y tamaño deseado.
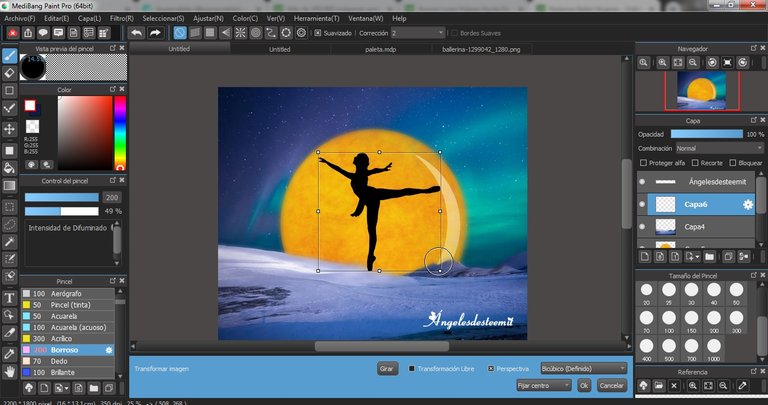
Creamos una capa nueva y con ellos realizaremos res imágenes con pequeñas diferencias para hacer un GIF. En la primera guardamos el espacio listo, la siguiente que es esta, con el pincel Pulverización colocamos un poco de luz en algunas secciones de la bailarina para generar un efecto de fantasía y guardamos la imagen. Repetimos este paso con el pincel luz.
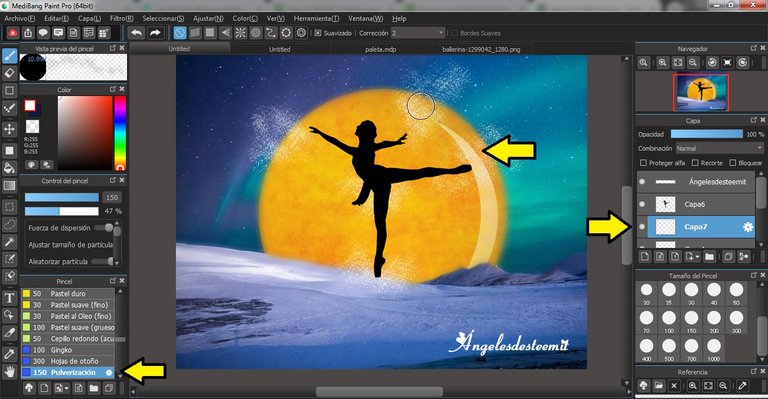


Eso ha sido todo, te invito entonces a estar pendiente de la próxima publicación. Espero sea de tu agrado.

Si gustas apoyar nuestra labor, puedes unirte a nuestro trail: https://steemauto.com/dash.php?trail=angelesdesteemit&i=1
También puedes delegarnos Steem Power si es de tu agrado:https://v2.steemconnect.com/sign/delegateVestingShares?delegator=COLOCATUUSUARIO&delegatee=angelesdesteemit&vesting_shares=100.000%20SP

Posted from my blog with SteemPress : http://angelesdesteemit.repollo.org/2020/02/01/montaje-fotografico-con-medibang-paint-pro-bailarina/

- Programa: MediBang Paint Pro. (Licencia gratuita)
- Aurora Luces Polares
- Bailarina
Fuente de imágenes:

Ángeles de Steemit, es una comunidad sin fines de lucro, tiene su fin en dar apoyo a los artistas, escritores y comunidades a través de su voto, que publican contenido de calidad. Las ganancias recabadas en cada post son para mantener el alquiler de Steem Power y tener poder de voto para ofrecer además de los diferentes tokens,
También puedes delegarnos Steem Power si es de tu agrado:
Si gustas en apoyar con más o menos, solo modifica la cantidad al final (donde dice 20) y recuerda colocar tu usuario donde lo indica en el enlace.

Posted from my blog with SteemPress : http://angelesdesteemit.repollo.org/2020/02/01/montaje-fotografico-con-medibang-paint-pro-bailarina/
Posted via neoxian.city | The City of Neoxian
Un tutorial super interesante @angelesdesteemit!!!