¡Que tal amigos de Steemit!, después de un periodo en el cual los deberes académicos me han mantenido ocupado, les traigo un post especial tanto por su contenido como por la época en la que estamos. Deseándoles a todos los que son parte de esta maravillosa comunidad una feliz navidad, les enseñare como crear una increíble animación con diversos efectos interesantes como la nieve y el uso de luces. Para así obtener un resultado como el siguiente.
Nota: Esta animacion fue creada con el programa 3DS MAX.
Diseño
Antes que nada debemos crear el diseño que será el mensaje principal de nuestra animación, buscando crear unas letras con luces en su interior. En este caso usaremos la palabra “FELIZ NAVIDAD”, para esto se crea un texto en 2D para así darle grosor con el modificador "Bevel", seguido de esto usando el modificador "Edit poly" creamos un pequeño borde en las letras.

Ahora vamos a crear una bombilla, la cual usaremos para crear hoyos en nuestras letras y seguido de esto colocaremos esa misma bombilla en el hoyo que hemos creado para dar el efecto visual de que nuestra bombilla esta insertada en nuestras letras. Cabe aclarar que no es necesario diseñar una bombilla, con usar una esfera es suficiente debido a que por la lejanía esto no se notara.

Una vez creada la bombilla vamos a copiarla cubriendo la superficie de nuestras letras, seguido de esto haremos una copia de toda la línea de bombillas que hemos creado y las ubicaremos arriba de las originales, el porqué de esto se explicara más adelante. Antes de seguir es necesario saber cómo funciona la herramienta que usaremos a continuación, esta se llama “ProBoolean” y en palabras simples me permite eliminar parte de un objeto usando la forma de otro. Por esa razón colocaremos nuestros bombillos originales justo en el lugar que deseamos crear el agujero y este tendrá la misma forma del bombillo. La razón por la que se creó una copia de nuestros bombillos es porque al usar el “ProBoolean” los bombillos originales son eliminados. Seguido de esto colocaremos los bombillos en los agujeros para así tener listas nuestras letras.

Escenario
Para que nuestra animación sea posible necesitamos una base lo suficientemente grande donde podamos colocar todos nuestros diseños, además de tener una superficie donde se reflejen las luces y sombras. Para esto crearemos dos cuadros uno para el suelo y otro para la pared trasera. A los cuales les haremos una pequeña abertura para darle una apariencia de pliegues de madera.
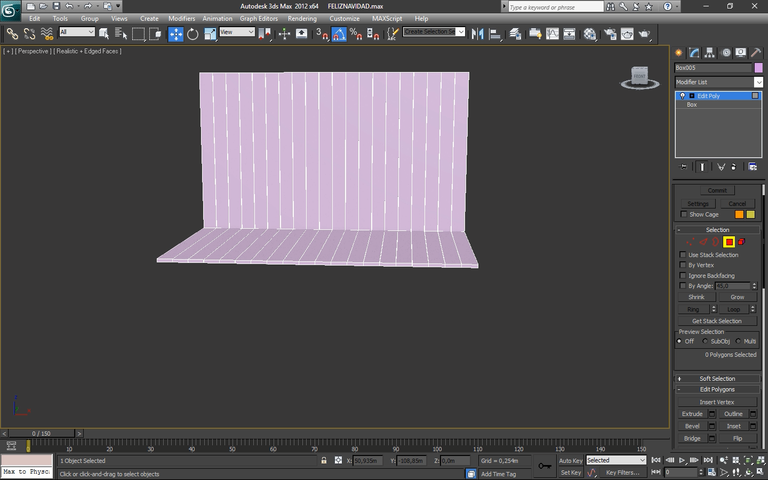
Luces navideñas
Teniendo en cuenta la ocasión usaremos tres accesorios o efectos que le darán un toque navideño a nuestra animación, el primero son las luces navideñas, para esto crearemos una bombilla con una forma especial usando una esfera y aplicando el modificador “4x4x4” el cual nos permite estirar un objeto a nuestro antojo, luego diseñamos una base para nuestro bombillo y por ultimo usando un cilindro o simplemente estirando una pequeña parte de la base aplicaremos el modificador “Bend” para doblar ese cilindro y darle la apariencia de un cable. Para finalizar hacemos varias copias para crear la apariencia de que estos están conectados.

Caja de regalo
El segundo accesorio que vamos a crear es una caja de regalo y a partir de ella podemos redimensionarla para crear otras de diferente modelo. Para esto haremos total uso del modificador “Edit poly”, creamos una caja y la hacemos hueca con un “Extrude” en negativo para luego crear unas divisiones con “Connect” correspondientes al lugar donde debería ir la cinta decorativa. Hacemos una copia y reducimos su tamaño para crear la tapa.

En este punto solo nos faltaría crear el lazo de cinta que van encima de la tapa, para esto creamos unas líneas con la forma que queremos para luego darle grosor con “Bevel” y así obtener nuestro lazo. Sin embargo para mejores resultados podemos aplicar otros modificadores.

Efecto de nieve
Nuestro tercer y último accesorio o efecto es la nieve, un elemento que será como la cereza en el pastel de nuestra animación. Para aplicarlo vamos hasta el apartado “Particle System” y seleccionamos Snow, la colocamos en nuestra escena y pasamos a darle los valores que deseemos, este puede ser usado también como confeti o papelillo.
Algunos de los valores más importantes son:
- Viewport count: Cantidad de nieve mostrada en la escena (En edición).
- Render count: Cantidad de nieve mostrada en el render (Final).
- Flake size: Tamaño de las partículas de nieve.
- Start: Momento de la animación en inicia la caída de las partículas.
- Life: Momento de la animación en que finaliza la caída de partículas.
- Width: Ancho del emisor de partículas de nieve.
- Length: Longitud del emisor de partículas.
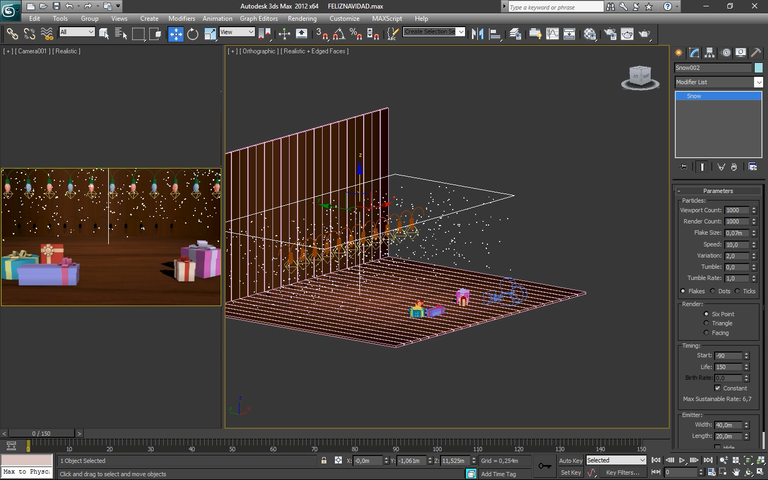
Texturas y Luces
Una vez creados todos los objetos que usaremos en la animación pasaremos a configurar las diferentes texturas y luces que harán que nuestra escena se vea profesional. Para esto vamos a crear una luz omni para cada bombilla de la escena y la colocaremos justo delante de estas de manera individual, para evitar que nuestra escena se congestione no las crearemos como copias, en vez de esto serán instancias de una luz original. De este modo cuando cambiemos los parámetros de una, se cambiaran los del resto. Entre los parámetros que usaremos destacan el habilitar la casilla de las sombras, la intensidad de la luz y el color que tendrá esta.

Ahora pasaremos a configurar las texturas comenzando por la del suelo y paredes, para esto usaremos una imagen pre diseñada que podemos buscar en Internet del estilo de madera de nuestra preferencia, le colocamos la imagen descargada a la textura mediante el “Bitmap”, luego le daremos el efecto deseado con ciertos parámetros que estudiaremos más adelante. Seguido de esto crearemos la textura usada en los bombillos, la cual debe ser transparente y tener ciertos valores de reflectividad. En este caso para una mejor visualización de las luces usaremos una textura que se auto ilumine, para todo esto usaremos los siguientes parámetros:
- Diffuse: Color principal de nuestra textura.
- Specular: Permite que la textura funcione como un espejo (Solo refleja luz).
- Glossiness: Le aplica brillo a nuestra textura, ideal para vidrios y metales.
- Reflect: Permite que nuestra textura refleje todo lo que está a su alrededor.
- Transparency: Nivel de transparencia, ideal para vidrios.
- Luminosity: Permite que la textura se auto ilumine con un color indicado.
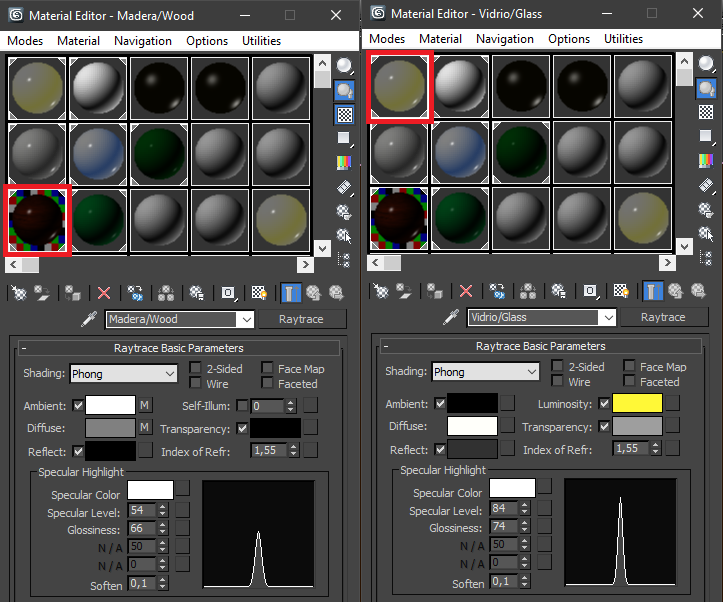
Video Tutorial
Bueno amigos espero que les haya gustado, este proyecto tomo alrededor de 4 horas de diseño y 24 horas de renderizado. Como siempre tratando de traerles el mejor contenido y con el mayor esfuerzo, cualquier duda o pregunta pueden dejarla en los comentarios y con gusto les responderé. Hasta la próxima, abrazos y que tengan una maravillosa navidad junto a sus seres queridos.
@OriginalWorks
To call @OriginalWorks, simply reply to any post with @originalworks or !originalworks in your message!